Finanse domowe
Już jest !!!
|
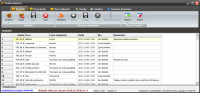 |
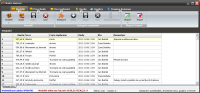 |
Menu aplikacji to umieszczony w górnej części okna pasek z przyciskami, pogrupowanymi na zakładki, obsługującymi odpowiednio wydatki, przychody, oszczędności, osoby i analizę danych. Na załączonym obok rysunku widać, że przyciski na wstążce pogrupowane są na zakładki, zgodnie z przeznaczeniem i wyszarzane zależnie od stanu prezentowanych danych. Do obsługi wstążki zaprogramowane zostały również klawisze skrótów. Aby wyświetlić aktualnie dostępne klawisze skrótów należy wcisnąć lewy Alt na klawiaturze. Spowoduje to pojawienie się informacji na temat klawisza z klawiatury przypisanego do zdarzenia czyli np. wciśnięcie klawisza: |
|
Po wybraniu jednego ze skrótów klawiaturowych zakładek wyświetlone zostaną dalsze informacje na temat kolejnych dostępnych klawiszy skrótów. |
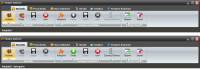 |
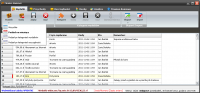 |
Po przejściu na zakładkę Wydatki widoczne są umieszczone na niej przyciski umożliwiające zarządzanie zawartymi w tabeli danymi, zarządzanie dokonanymi wydatkami. Przyciski umieszczone na tej zakładce pogrupowane są w trzy grupy: Wydatki, Kategorie wydatków i Eksport/Import. Pierwsza grupa pozwala na modyfikację wprowadzonych wydatków, na tworzenie raportu dla widocznych w danej chwili wydatków oraz na szybkie sprawdzenie realizacji planowanego budżetu. Druga grupa pozwala na modyfikację powiązanych z wydatkami kategorii. Trzecia grupa umożliwia eksport/import danych z/do programu. |
|
Dodanie nowej pozycji do tabeli Wydatki odbywa się poprzez kliknięcie na przycisk Dodaj. Formularz umożliwiający dodanie nowej pozycji do tabeli Wydatków wymusza podanie przez użytkownika następujących danych: |
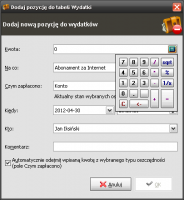 |
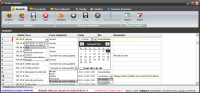 |
Usunięcie pozycji z tabeli Wydatki odbywa się po kliknięciu w przycisk Usuń. Schemat usuwania jest następujący: najpierw trzeba zaznaczyć wiersz, który chcemy usunąć, następnie kliknąć w przycisk Usuń i potwierdzić usunięcie zgłaszane odpowiednim komunikatem. |
|
Chcąc wyświetlić zawartość Kategorii wydatków, należy kliknąć w przycisk Kategorie, znajdujący się w grupie przycisków Kategorie wydatków. |
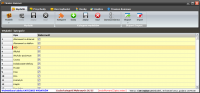 |
 |
Aby dodać pozycję do kategorii należy kliknąć na przycisk Dodaj i wypełnić formularz. Formularz umożliwiający dodanie nowej pozycji do tabeli Kategorie wydatków wymusza podanie przez użytkownika następujących danych: UWAGA. Można usunąć tylko te kategorie, które nie są w użyciu. Oznacza to, że można usunąć tylko takie kategorie, które nie zostały dodane do żadnej z tabel. Załóżmy, że mamy np. kategorię wydatków "Artykuły spożywcze". Dla tej kategorii znajdują się wpisy w tabeli Wydatki informujące że wydaliśmy już pieniądze na "Artykuły spożywcze". Zatem takiej kategorii nie można usunąć. Po usunięciu wydatki miałyby pustą komórkę, nie wiadomo byłoby czego dany Wydatek dotyczy. Zasada jest taka sam dla wszystkich kategorii i osób. |
|
Modyfikacja danych tabeli Kategorie wydatków możliwa jest poprzez dwukrotne kliknięcie w komórkę, której zawartość ma zostać zmieniona. Odnosi się to zarówno do opisu jak i do widoczności, przy czym widoczność kategorii można zmienić bez konieczności wywoływania okna Edycji. |
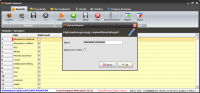 |
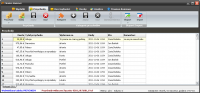 |
Obsługa Przychodów i Oszczędności jest analogiczna do Wydatków. Narzędzia do zarządzania Przychodami i Oszczędnościami, tak jak Wydatkami, podzielone są na grupy umożliwiające zmianę wprowadzonych danych i zmianę kategorii. |
|
Dodanie nowej pozycji do tabeli Przychody odbywa się poprzez kliknięcie na przycisk Dodaj. Formularz umożliwiający dodanie nowej pozycji do tabeli Przychodów wymusza podanie przez użytkownika następujących danych: |
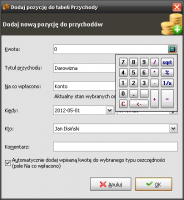 |
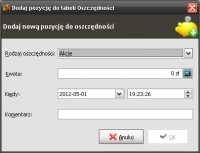 |
Po przejściu na zakładkę Oszczędności widoczne są umieszczone na niej przyciski umożliwiające zarządzanie zawartymi tam danymi. Dodanie nowej pozycji do tabeli Oszczędności odbywa się poprzez kliknięcie na przycisk Dodaj. |
|
Przyciski umieszczone w grupie Kategorie oszczędności pozwalają na dodawanie, usuwanie, grupową zmianę widoczności kategorii oraz na zapisywanie wprowadzonych zmian. Aby dodać pozycję do kategorii należy kliknąć na przycisk Dodaj i wypełnić formularz. |
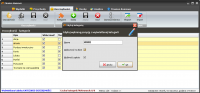 |
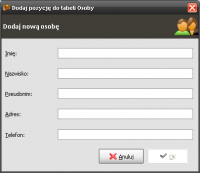 |
Po przejściu na zakładkę Osoby widoczne są umieszczone na niej przyciski umożliwiające zarządzanie zawartymi tam danymi. |
|
Wszystkie kategorie mają możliwość ustawienia kategorii domyślnej (pierwsza na liście) oraz kolejności w wyświetlanych listach rozwijanych. |
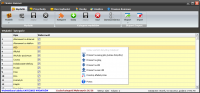 |
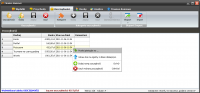 |
Program oferuje również możliwość przelewania pieniędzy między oszczędnościami. Odzwierciedla to np. wyciągnięcie pieniędzy z konta bankowego lub z bankomatu do portfela. Wszystkie przelewy są rejestrowane, historię przelewów można wyświetlić w dziale Analiza -> Grupa Historie -> przycisk Przelewy oszczędności. |
|
Program został wyposażony w narzędzia umożliwiające przeprowadzenie analizy wprowadzonych danych. Narzędzia na zakładce Analiza pozostawiam do obadania dla ciekawskiego użytkownika. |
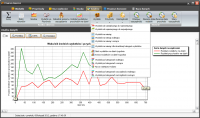 |
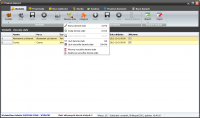 |
Do systematyczności, we wprowadzaniu danych, w pewnym sensie mogą przyczynić się Zlecenia stałe. Program został wyposażony w system zarządzania i wykonywania zleceń stałych. Zlecenia stałe dodano zarówno do wydatków jak i do przychodów. Aby wyświetlić lub zarządzać zleceniami stałymi trzeba przejść na odpowiednią zakładkę (Wydatki lub Przychody) i kliknąć w przycisk Zlecenia stałe. Kliknięcie w strzałkę znajdującą się pod przyciskiem spowoduje rozwinięcie menu z narzędziami niezbędnymi do pracy ze Zleceniami stałymi. Zlecenia stałe różnią się od planowanych płatności, do których służy moduł Planer. Zlecenia stałe wykonują się co określony przedział czasu tak jak np. opłata prąd. Planer zarządza płatnościami które nie powtarzają się cyklicznie a które planujemy gdzieś w przyszłości np. zakup nowej lodówki. |
|
Dodanie nowego Zlecenia stałego do listy zleceń stałych dla wydatków lub przychodów odbywa się poprzez kliknięcie w pozycję ' Dodaj zlecenie stałe ' w menu (patrz powyższy slajd). |
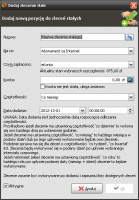 |
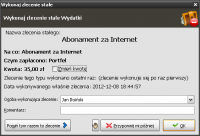 |
Po upływie określonego przez użytkownika okresu czasu, dla danego zlecenia stałego i gdy jest ono aktywne, uruchomi się okno wykonujące owo zlecenia. |
|
Zakładka Analiza zawiera grupę przycisków Historie. Dostępne są na niej historie np. Przelewów oszczędności, wykonanych Zleceń stałych czy historia Stanów oszczędności. |
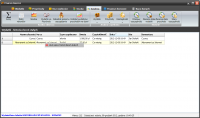 |
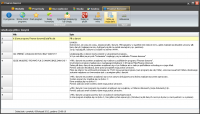 |
Zakładka 'Finanse domowe' dostarcza użytkownikowi niezbędnych informacji na temat tego, gdzie znajduje się plik z danymi wprowadzonymi do programu. |
|
Nawiązując do powyższego slajdu i opisu (widocznego w programie po kliknięciu w przycisk 'Gdzie są moje dane' ), lokalizację bazy danych można ustalać w ustawieniach programu. Okno niezbędne do ustawienia folderu/pliku danych wywołuje się klikając w przycisk 'Ustawienia' znajdujący się na zakładce 'Finanse domowe'. Zachęcam do stosowania się do wytycznych odnośnie lokalizacji bazy danych, wiele osób utraciło swoje dane przez przypadek, aktualizując program (dostałem kilkanaście e-maili o zaistnieniu tego problemu). Po wskazaniu ścieżki do bazy danych, program każdorazowo przy uruchomieniu będzie z tej lokalizacji pobierał dane. Dodatkowo opcje programu pozwalają zabezpieczyć hasłem jego uruchamianie przed innymi, niepowołanymi, użytkownikami. Gdy zapomnisz hasło z pomocą przyjdzie Ci ten (1112) program. |
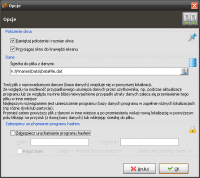 |
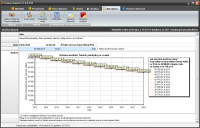 |
Zakładka "Narzędzia" zawiera zbiór dodatkowych narzędzi niezbędnych do zarządzania domowym budżetem. |
|
Planowanie płatności to dodatkowy moduł do programu Finanse domowe poszerzający jego funkcjonalność. Więcej na jego temat i informacje jak go pobrać można znaleźć na tej stronie finanse-domowe-planer |
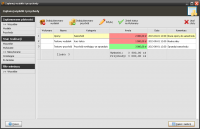 |
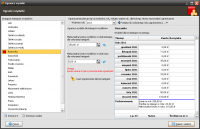 |
Ogranicz wydatki to dodatkowy moduł do programu Finanse domowe poszerzający jego funkcjonalność. Więcej na jego temat i informacje jak go pobrać można znaleźć na tej stronie finanse-domowe-ograniczenia |
|
Dzięki modułowi do ograniczania wydatków można jednym kliknięciem śledzić wykorzystanie rocznego budżetu w porównaniu z ilością dni jaka minęła w aktualnym roku. Dzięki temu program sam wylicza szacowaną kwotę na koniec roku oraz oblicza bilans dla każdej z kategorii, dla której ograniczenie zostało zdefiniowane. |
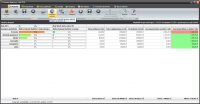 |
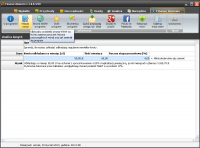 |
Wszystkie informacje odnośnie nowości w programie oraz przegląd tego, jak zmieniał się program dostępne są na stronie Finanse domowe - historia wersji. Część informacji o nowościach zamieszczana jest też na Facebooku. Chcesz wiedzieć jak zmienia się program, polub stronę na Facebooku. |
|
Lokaty to dodatkowy moduł do programu Finanse domowe poszerzający jego funkcjonalność. Więcej na jego temat i informacje jak go pobrać można znaleźć na tej stronie finanse-domowe-lokaty |
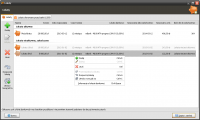 |
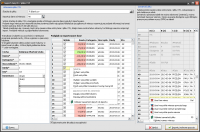 |
Program posiada wbudowane mechanizmy importu i eksportu danych. Dane z programu można eksportować do wielu formatów, np do formatu XLS (MS Excel). Import danych do programu możliwy jest tylko z plików CSV. Nie jest to jednak żadna przeszkoda aby zaimportować dane niemal z każdego źródła. Jak to możliwe, dane można wyeksportować do formatu XLS a w Excelu można je tak zmodyfikować, że dadzą się spokojnie zaimportować do programu Finanse domowe. |
|
Symulacja spłacania kredytu lub innej płatności ratalnej.
Sposób pierwszy jest bardziej realny. Dla czego, ponieważ żeby spłacać dług wydatkami, kategoria oszczędności "Dług" będzie musiała mieć ustawioną możliwość zapłaty. Inaczej nie pojawi się na liście dostępnych oszczędności znajdującej się na formularzu dodawania nowego wydatku. Zatem trzeba się zapytać czy dług może mieć możliwość zapłaty? Chyba nie bo i tak jest ujemny. Wybór metody pozostawiam użytkownikom. |
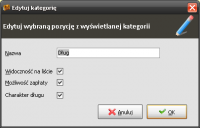 |
Komentarze
Witam, korzystam od kilku lat
Witam, korzystam od kilku lat z programu. Jestem bardzo zadowolony z niego. Przedtem próbowałem w Exelu samemu robić zestawienia ale to nie to. Polecam każdemu kto chce więcej wiedzieć co dzieje się z kasą.
Podziękowanie
Korzystam z programu od trzech lat. W prosty i przejrzysty sposób pozwolił ogarnąć, opanować i kontrolować domowy budżet. Zdecydowanie warty polecenia. Dziękuję za udostępnienie w sieci tak dobrego narzędzia.
FINANSE DOMOWE
Prosty, przyjazny dla każdego.
ocena programu
Bardzo przydatny program, używam go na bieżąco. Gratuluję autorowi!
Dwa "portfele" na komputrze
Witam,
Czy (a jeśli tak to jak) możliwość założenia dwóch oddzielnych "portfeli" na jednym komputerze?
W jednym chcę prowadzic rachunki domowe a w drugim firmowe.
Pozdrawiam i dziękuję za pomoc.
Tomek
RE: Dwa "portfele" na komputrze
Witam,
Program Finanse domowe nie służy do celów zarobkowych a więc zgodnie z warunkami licencji nie można go używać w firmie.
Jeżeli program będzie używany w firmie licencja zostanie złamana przez co ja i Pan(i) możemy mieć problemy.
O tym, jak prowadzić dwa niezależne konta na FD1, była już mowa w poniższych komentarzach (np. TU), trzeba poszukać.
Generalnie jest to możliwe ale jest trudne do osiągnięcia.
Rozwiązaniem może być FD2, który można używać w firmie i który obsługuje wiele niezależnych kont (portfeli).
bardzo przydatny programik
Bardzo dobrze skonstruowany i przydatny program, prosty w obsłudze. Wiele przydatnych funkcji.
Kategorie oszczędności - widoczność
Witam
Mam problem z widocznością niowej kategorii oszczędności. Dodaję nową kategorię oszczędności, zaznacznam "widoczność" i po zapisaniu nie ma tej kategorii na liście. Nie można jej też wybrać przy dodawaniu wydatku czy przychodu. Nie mogę też na nią przelać z innej oszczędności. Bardzo proszę o pomoc
RE: Kategorie oszczędności - widoczność
Witam,
Kategoria jest tylko kategorią. Aby można było przelewać i płacić należy utworzyć oszczędność powiązaną z tą kategorią.
moje finanse
Bardzo dobry.Jestem zadowolony.Korzystam od 2 lat.
POLECAM
Przyjemny i prosty w obsłudze. Polecam!
Kolejność oszczędności
Czy można w jakiś sposób zmienić kolejność wyświetlania oszczędności?
np. na pierwszej pozycji mam konto internetowe, a na drugiej portfel, a chciałbym, żeby było odwrotnie.
RE: Kolejność oszczędności
Trzeba ustawić kolejność kategorii oszczędności.
polecam program
super program
Ocena programu
Bardzo dobry program
Moje Finanse
Korzystam z programu już 3 lata. Jest super. Wymaga tylko systematycznego zapisywania wydatkó. Umożliwia wykonywanie wiele analiz związanych z wydatkami i oszcędnościami.
Polecam
hasło przy autoryzacji
jakie trzeba podać hasło podczas pierwszego uruchomienia?
RE: hasło przy autoryzacji
Witam,
Do uruchomienia programu nie trzeba podawać hasła, a już na pewno nie przy pierwszym uruchomieniu. Generalnie program uruchamia się bez hasła.
Istnieje jednak możliwość zabezpieczenia programu przed uruchomieniem przez osoby niepowołane. Robi się to w ustawieniach programu, należy załączyć opcję "Zabezpiecz uruchamianie programu hasłem". Po załączeniu tej opcji trzeba przed każdym uruchomieniem podać takie hasło, jakie się ustawiło w opcjach programu. Nie ma żadnego hasła uniwersalnego.
Można też zresetować opisane hasło zabezpieczające. Proszę wyszukać na niniejszej stronie słowo "hasło".
Pozdrawiam
program
Witam pobrałam program ale nie mam wymaganego programu.
Proszę o pomoc jaki program pobrać?
RE: program
Witam,
Ze strony WWW pobrała Pani program spakowany, tak zwane archiwum.
Zatem aby rozpocząć korzystanie z programu najpierw należy to archiwum rozpakować, w tym celu zalecam zainstalowanie 7zip-a.
Po instalacji tego programu będzie można rozpakować plik ZIP i zacząć używać Finanse domowe.
kopia paragonu
Witam
Zrobiłem zakup w sklepie, gdzie w przypadku zwrotu wymagany jest paragon, czy można w tym programie skopiować taki paragon z możliwością późniejszego wydruku?
RE: kopia paragonu
Witam,
Do każdego wydatku można dodać załącznik. Może to być skan paragonu.
Gratulacje!!!
Rewelacyjny program do monitorowania swoich wydatków. Bardzo długo szukałam i nic mi się nie sprawdzało, zawsze czegoś brakowało. Tutaj jest wszystko co potrzebne, aż dziw,że autor o wszystkim pomyślał. Wielkie dzięki za udostępnienie tak świetnego programu za darmo. Polecam!!!
nie zapisuje wszystkiego
nie wiem jak to sie dzieje, ale mam 547 pozycji i przestaje mi zapisywać wydatki, trochę nie fajnie, ale mam nadzieję że to się zmieni z przyszłymi wersjami
wydatki
Od miesiąca używam programu,jest dobry, odpowiada mi. Ale od wczoraj program nie pozwala mi zapisać wydatku, przychody są ok. Przycisk "OK" na dole tabelki wydatku jest odświetlony. Nie wiem dlaczego. Ktoś mi podpowie jak to naprawić?
Baza danych
Dzień Dobry'
Podoba mi się ten program. Pierwszy raz jak go uruchomiłem to pięknie poprowadził mnie kreator. Naturalnie wprowadzając dane pomyliłem się. Chciałbym wrócić do kreatora by dokonać poprawek - nie wiem jak. W komentarzach wyczytałem że powinno się przejść do "Bazy danych" - ale gdzie ona jest jak do niej wejść i należycie wprowadzić swoje dane wyjściowe
Proszę o pomoc
Tadeusz
RE: Baza danych
Witam,
Temat poruszany był TU, TU i TU
Pozdrawiam
Jest okej!
Jestem dopiero początkującym użytkownikiem "Finansów domowych", jednak już teraz zauważam kilka niekoniecznie wygodnych rozwiązań. Zacznę od tego, że jestem bardzo wdzięczny za ten program - kontrola wydatków i budżetu domowego to bardzo ważna rzecz i chyba każdy powinien się za to zabrać (prędzej czy później). Co do samego programu - to są drobnostki, jednak dosyć ważne (przynajmniej dla mnie):
- komentarze do wydatków muszą się zaczynać wielką literą i nie mogą zawierać różnych znaków (jak choćby cudzysłowów) - można by to zmienić,
- chciałbym, aby była możliwość wyboru w ustawieniach programu, czy data wydatku (kolumna "Kiedy") ma zawierać również godzinę, czy nie (dla mnie godzina jest niepotrzebna, ale na pewno znalazłyby się osoby, którym taka funkcja by się przydała),
- przydałaby się możliwość ukrywania niepotrzebnych kolumn (na przykład kol. "Kto" w przypadku, gdy budżet jest robiony dla 1 osoby),
- możliwość eksportu całego budżetu (uwzględniającego przychody i wydatki) do xlsx (formatu Office 2007 i nowsze), pdf etc.
Na tę chwilę chyba nic innego mi do głowy nie przychodzi. Z niecierpliwością czekam na kolejną odsłonę programu! Screeny wyglądają bardzo zachęcająco! Pozdrawiam
Nazwy kont
Czy istnieje lub będzie możliwość "nazywania" kont? np. portfel, konto X itp?
RE: Nazwy kont
Witam,
Proszę zmienić nazwy kategorii oszczędności.
W wersji 1.0 oszczędności powiązane są z kategoriami.
W FD2 oszczędności mają swoje nazwy niezależnie od kategorii.
Strony
Dodaj nowy komentarz