Finanse domowe
Już jest !!!
|
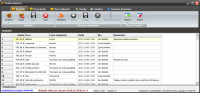 |
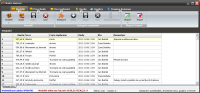 |
Menu aplikacji to umieszczony w górnej części okna pasek z przyciskami, pogrupowanymi na zakładki, obsługującymi odpowiednio wydatki, przychody, oszczędności, osoby i analizę danych. Na załączonym obok rysunku widać, że przyciski na wstążce pogrupowane są na zakładki, zgodnie z przeznaczeniem i wyszarzane zależnie od stanu prezentowanych danych. Do obsługi wstążki zaprogramowane zostały również klawisze skrótów. Aby wyświetlić aktualnie dostępne klawisze skrótów należy wcisnąć lewy Alt na klawiaturze. Spowoduje to pojawienie się informacji na temat klawisza z klawiatury przypisanego do zdarzenia czyli np. wciśnięcie klawisza: |
|
Po wybraniu jednego ze skrótów klawiaturowych zakładek wyświetlone zostaną dalsze informacje na temat kolejnych dostępnych klawiszy skrótów. |
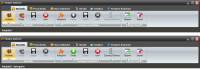 |
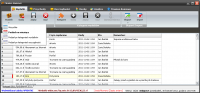 |
Po przejściu na zakładkę Wydatki widoczne są umieszczone na niej przyciski umożliwiające zarządzanie zawartymi w tabeli danymi, zarządzanie dokonanymi wydatkami. Przyciski umieszczone na tej zakładce pogrupowane są w trzy grupy: Wydatki, Kategorie wydatków i Eksport/Import. Pierwsza grupa pozwala na modyfikację wprowadzonych wydatków, na tworzenie raportu dla widocznych w danej chwili wydatków oraz na szybkie sprawdzenie realizacji planowanego budżetu. Druga grupa pozwala na modyfikację powiązanych z wydatkami kategorii. Trzecia grupa umożliwia eksport/import danych z/do programu. |
|
Dodanie nowej pozycji do tabeli Wydatki odbywa się poprzez kliknięcie na przycisk Dodaj. Formularz umożliwiający dodanie nowej pozycji do tabeli Wydatków wymusza podanie przez użytkownika następujących danych: |
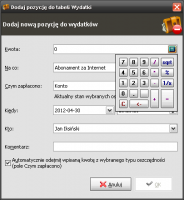 |
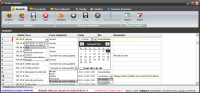 |
Usunięcie pozycji z tabeli Wydatki odbywa się po kliknięciu w przycisk Usuń. Schemat usuwania jest następujący: najpierw trzeba zaznaczyć wiersz, który chcemy usunąć, następnie kliknąć w przycisk Usuń i potwierdzić usunięcie zgłaszane odpowiednim komunikatem. |
|
Chcąc wyświetlić zawartość Kategorii wydatków, należy kliknąć w przycisk Kategorie, znajdujący się w grupie przycisków Kategorie wydatków. |
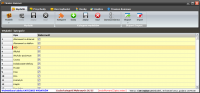 |
 |
Aby dodać pozycję do kategorii należy kliknąć na przycisk Dodaj i wypełnić formularz. Formularz umożliwiający dodanie nowej pozycji do tabeli Kategorie wydatków wymusza podanie przez użytkownika następujących danych: UWAGA. Można usunąć tylko te kategorie, które nie są w użyciu. Oznacza to, że można usunąć tylko takie kategorie, które nie zostały dodane do żadnej z tabel. Załóżmy, że mamy np. kategorię wydatków "Artykuły spożywcze". Dla tej kategorii znajdują się wpisy w tabeli Wydatki informujące że wydaliśmy już pieniądze na "Artykuły spożywcze". Zatem takiej kategorii nie można usunąć. Po usunięciu wydatki miałyby pustą komórkę, nie wiadomo byłoby czego dany Wydatek dotyczy. Zasada jest taka sam dla wszystkich kategorii i osób. |
|
Modyfikacja danych tabeli Kategorie wydatków możliwa jest poprzez dwukrotne kliknięcie w komórkę, której zawartość ma zostać zmieniona. Odnosi się to zarówno do opisu jak i do widoczności, przy czym widoczność kategorii można zmienić bez konieczności wywoływania okna Edycji. |
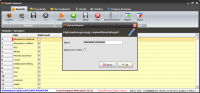 |
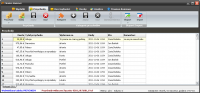 |
Obsługa Przychodów i Oszczędności jest analogiczna do Wydatków. Narzędzia do zarządzania Przychodami i Oszczędnościami, tak jak Wydatkami, podzielone są na grupy umożliwiające zmianę wprowadzonych danych i zmianę kategorii. |
|
Dodanie nowej pozycji do tabeli Przychody odbywa się poprzez kliknięcie na przycisk Dodaj. Formularz umożliwiający dodanie nowej pozycji do tabeli Przychodów wymusza podanie przez użytkownika następujących danych: |
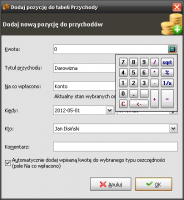 |
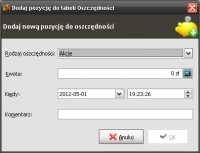 |
Po przejściu na zakładkę Oszczędności widoczne są umieszczone na niej przyciski umożliwiające zarządzanie zawartymi tam danymi. Dodanie nowej pozycji do tabeli Oszczędności odbywa się poprzez kliknięcie na przycisk Dodaj. |
|
Przyciski umieszczone w grupie Kategorie oszczędności pozwalają na dodawanie, usuwanie, grupową zmianę widoczności kategorii oraz na zapisywanie wprowadzonych zmian. Aby dodać pozycję do kategorii należy kliknąć na przycisk Dodaj i wypełnić formularz. |
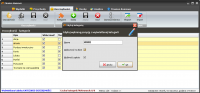 |
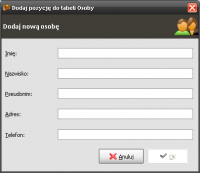 |
Po przejściu na zakładkę Osoby widoczne są umieszczone na niej przyciski umożliwiające zarządzanie zawartymi tam danymi. |
|
Wszystkie kategorie mają możliwość ustawienia kategorii domyślnej (pierwsza na liście) oraz kolejności w wyświetlanych listach rozwijanych. |
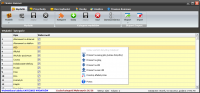 |
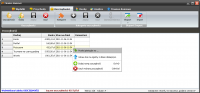 |
Program oferuje również możliwość przelewania pieniędzy między oszczędnościami. Odzwierciedla to np. wyciągnięcie pieniędzy z konta bankowego lub z bankomatu do portfela. Wszystkie przelewy są rejestrowane, historię przelewów można wyświetlić w dziale Analiza -> Grupa Historie -> przycisk Przelewy oszczędności. |
|
Program został wyposażony w narzędzia umożliwiające przeprowadzenie analizy wprowadzonych danych. Narzędzia na zakładce Analiza pozostawiam do obadania dla ciekawskiego użytkownika. |
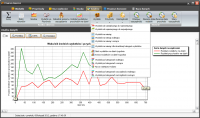 |
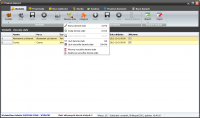 |
Do systematyczności, we wprowadzaniu danych, w pewnym sensie mogą przyczynić się Zlecenia stałe. Program został wyposażony w system zarządzania i wykonywania zleceń stałych. Zlecenia stałe dodano zarówno do wydatków jak i do przychodów. Aby wyświetlić lub zarządzać zleceniami stałymi trzeba przejść na odpowiednią zakładkę (Wydatki lub Przychody) i kliknąć w przycisk Zlecenia stałe. Kliknięcie w strzałkę znajdującą się pod przyciskiem spowoduje rozwinięcie menu z narzędziami niezbędnymi do pracy ze Zleceniami stałymi. Zlecenia stałe różnią się od planowanych płatności, do których służy moduł Planer. Zlecenia stałe wykonują się co określony przedział czasu tak jak np. opłata prąd. Planer zarządza płatnościami które nie powtarzają się cyklicznie a które planujemy gdzieś w przyszłości np. zakup nowej lodówki. |
|
Dodanie nowego Zlecenia stałego do listy zleceń stałych dla wydatków lub przychodów odbywa się poprzez kliknięcie w pozycję ' Dodaj zlecenie stałe ' w menu (patrz powyższy slajd). |
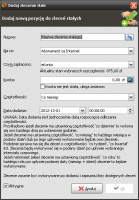 |
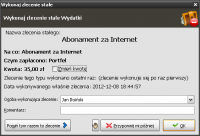 |
Po upływie określonego przez użytkownika okresu czasu, dla danego zlecenia stałego i gdy jest ono aktywne, uruchomi się okno wykonujące owo zlecenia. |
|
Zakładka Analiza zawiera grupę przycisków Historie. Dostępne są na niej historie np. Przelewów oszczędności, wykonanych Zleceń stałych czy historia Stanów oszczędności. |
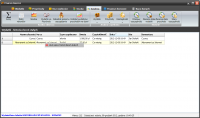 |
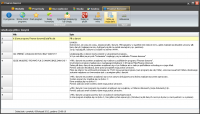 |
Zakładka 'Finanse domowe' dostarcza użytkownikowi niezbędnych informacji na temat tego, gdzie znajduje się plik z danymi wprowadzonymi do programu. |
|
Nawiązując do powyższego slajdu i opisu (widocznego w programie po kliknięciu w przycisk 'Gdzie są moje dane' ), lokalizację bazy danych można ustalać w ustawieniach programu. Okno niezbędne do ustawienia folderu/pliku danych wywołuje się klikając w przycisk 'Ustawienia' znajdujący się na zakładce 'Finanse domowe'. Zachęcam do stosowania się do wytycznych odnośnie lokalizacji bazy danych, wiele osób utraciło swoje dane przez przypadek, aktualizując program (dostałem kilkanaście e-maili o zaistnieniu tego problemu). Po wskazaniu ścieżki do bazy danych, program każdorazowo przy uruchomieniu będzie z tej lokalizacji pobierał dane. Dodatkowo opcje programu pozwalają zabezpieczyć hasłem jego uruchamianie przed innymi, niepowołanymi, użytkownikami. Gdy zapomnisz hasło z pomocą przyjdzie Ci ten (1112) program. |
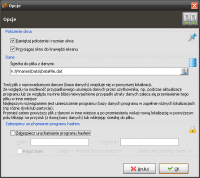 |
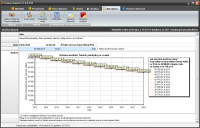 |
Zakładka "Narzędzia" zawiera zbiór dodatkowych narzędzi niezbędnych do zarządzania domowym budżetem. |
|
Planowanie płatności to dodatkowy moduł do programu Finanse domowe poszerzający jego funkcjonalność. Więcej na jego temat i informacje jak go pobrać można znaleźć na tej stronie finanse-domowe-planer |
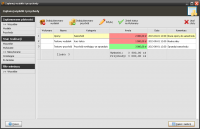 |
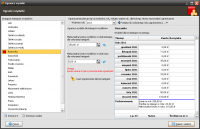 |
Ogranicz wydatki to dodatkowy moduł do programu Finanse domowe poszerzający jego funkcjonalność. Więcej na jego temat i informacje jak go pobrać można znaleźć na tej stronie finanse-domowe-ograniczenia |
|
Dzięki modułowi do ograniczania wydatków można jednym kliknięciem śledzić wykorzystanie rocznego budżetu w porównaniu z ilością dni jaka minęła w aktualnym roku. Dzięki temu program sam wylicza szacowaną kwotę na koniec roku oraz oblicza bilans dla każdej z kategorii, dla której ograniczenie zostało zdefiniowane. |
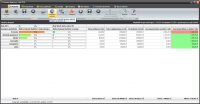 |
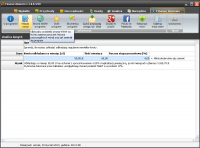 |
Wszystkie informacje odnośnie nowości w programie oraz przegląd tego, jak zmieniał się program dostępne są na stronie Finanse domowe - historia wersji. Część informacji o nowościach zamieszczana jest też na Facebooku. Chcesz wiedzieć jak zmienia się program, polub stronę na Facebooku. |
|
Lokaty to dodatkowy moduł do programu Finanse domowe poszerzający jego funkcjonalność. Więcej na jego temat i informacje jak go pobrać można znaleźć na tej stronie finanse-domowe-lokaty |
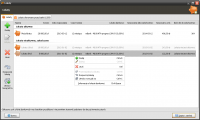 |
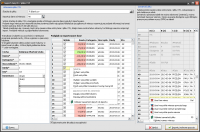 |
Program posiada wbudowane mechanizmy importu i eksportu danych. Dane z programu można eksportować do wielu formatów, np do formatu XLS (MS Excel). Import danych do programu możliwy jest tylko z plików CSV. Nie jest to jednak żadna przeszkoda aby zaimportować dane niemal z każdego źródła. Jak to możliwe, dane można wyeksportować do formatu XLS a w Excelu można je tak zmodyfikować, że dadzą się spokojnie zaimportować do programu Finanse domowe. |
|
Symulacja spłacania kredytu lub innej płatności ratalnej.
Sposób pierwszy jest bardziej realny. Dla czego, ponieważ żeby spłacać dług wydatkami, kategoria oszczędności "Dług" będzie musiała mieć ustawioną możliwość zapłaty. Inaczej nie pojawi się na liście dostępnych oszczędności znajdującej się na formularzu dodawania nowego wydatku. Zatem trzeba się zapytać czy dług może mieć możliwość zapłaty? Chyba nie bo i tak jest ujemny. Wybór metody pozostawiam użytkownikom. |
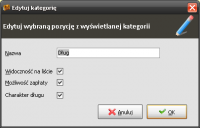 |
Komentarze
Brak historii Oszczednosci
Brakuje mi pokazania historii oszczędności, wyświetlane są tylko sumy, np zaznaczyłem przelej pieniądze z tego źródła: z konto na gotówkę i nigdzie później tego nie widzę.
RE: Brak historii Oszczednosci
Witam,
Pełna historia oszczędności dostępna jest w wersji 2.0 programu.
Instalowałam również inne
Instalowałam również inne programy tego typu, ale tylko ten spełnia moje oczekiwania. Fajnie obsługuje sie go. jest przejrzysty i nieskomplikowany.
Obsługa zadłużenia
Od kilku dni próbuję korzystać z FD1 i w pierwszym kontakcie wydaje się dosyć przyjazny i ma wiele wygodnych dla użytkownika opcji. Szkoda jedynie, że wraz z przełączanim menu nie aktualizuje się zawartość tabeli w oknie poniżej ale z tym można się oswoić. Wygląda jednak, że póki co Autor jest szczęściarzem, który w życiu nie brał żadnego kredytu. Swoją drogą tak trzymać! Wprowadzenie kredytu to zbyt zawiła procedura w tym programie i potrzebne jest jakieś uproszczenie. Nigdy by mi nie wpadło do głowy, że kredyt to oszczędność ale nie jestem ekonomistą gdzie strata jest zyskiem. Wydaje mi się, że prościej dla użytkownika ( ale jak to bywa nie dla programisty oczywiście ) kredyt powinien być wprowadzany od razu do wydatków planowych zgodnie ze swoim harmonogramem np. ilością rat i terminami spłat.
Ułatwiłoby to pracę z programem ludziom dla których znajomość ekonomii nie jest jedynym celem w życiu.
Tym niemniej dziękuję Autorowi za czas poświęcony na tworzenie tego programu.
Przydałby się jednak jakiś tester funkcjonalności oprogramowania czyli zderzenie techniki ze zwykłym śmiertelnikiem.
RE: Obsługa zadłużenia
Witam,
Dziękuje za słowa pochwały i podziękowania.
Co do zgłoszonych uwag, zażaleń.
Przejście między zakładkami, w górnej części okna, może odświeżać zawartość tabeli poniżej, trzeba tylko załączyć taką funkcjonalność w ustawieniach programu.
Co do długu - tak, mam to szczęści, że ani razu do tej pory nie brałem kredytu. Tak się jakoś szczęśliwie dla mnie składa, że nie muszę ale to inna historia o której można by mówić i mówić.
Gdy program w wersji 1.0 powstawał (czyli FD1) nie przewidziałem obsługi długów i tak na sztukę, trochę sztucznie dodałem to do oszczędności. W wersji 2.0 (FD2) długi są odseparowane od oszczędności i ich obsługa jest nieco lepsza.
Co do testera, program od kilku lat testują dziesiątki tysięcy użytkowników, którzy jakoś dają radę wiec myślę, że nie ma co narzekać.
urzywam od kilku dni fajny
urzywam od kilku dni fajny
Hej!
Hej!
Mam pytanie: jak mogę 'zresetować' program tak, aby się uruchomił jak za pierwszym razem?
RE: Hej!
Temat był już poruszany TU i TU i jeszcze TU
2 profile
Witam.
Czy jest możliwość prowadzenia dwóch osobnych profili w programie finanse domowe? Tak żeby jeden zajmował się moimi finansami domowymi a drugi finansami mojej małej firmy?
RE: 2 profile
Witam,
Temat używania programu dla dwóch niezależnych bazach danych był już poruszany w komentarzach np. TU.
Bezpośrednio nie da się tego zrobić, wersja 1.0 nie obsługuje "profili". Da się to uzyskać lekko „kombinując”.
Obsługa grup użytkowników wprowadzona jest w wersji 2.0 programu.
Jeszcze jedna mała uwaga.
Program nie jest stworzony do użytku komercyjnego. Warunki licencji nie pozwalają na używanie go w celach zarobkowych. Program przeznaczony jest wyłącznie do użytku domowego.
Wartościowy program
To jest to czego szukałem
super program
Dopiero zaczolem obsluge ale juz widac ze jest to program ktorego szukalem.
Wspaniały program polecam
Wspaniały program polecam wszystkim
Bardzo Fajny program.
Bardzo Fajny program. Serdecznie polecam!
Okres rozliczeniowy
Przede wszystkim gratuluję aplikacji
Pytanie: czy jest możliwość ustawienia okresu rozliczniowego od 10-tego jednego miesiąca do 10-tego następnego?
RE: Okres rozliczeniowy
Witam
W wersji 1.0 nie ma takiej opcji. Wersja 2.0 posiada taką funkcjonalność.
Dodawanie załączników
Witam
mam pytanko jak można dodać załącznik do Wydatku po imporcie transakcji z pliku.
Nie udało mi się znaleźć opcji.
Pozdrawiam
RE: Dodawanie załączników
Witam,
W wersji 1.0 można dodawać załączniki do wydatków tylko podczas dodawania nowego wydatku.
Wersja 2.0 naprawia to niedociągnięcie.
Finanse Domowe
Bardzo dobry! Próbowałem już kilku produktów, liczyłem także na własnych arkuszach, ale ten wydaje się najlepiej skrojony do moich potrzeb. Program jest bardzo szczegółowy, ale jednocześnie na tyle przejrzysty i intuicyjny, że dobre opanowanie funkcji nie wymaga poświęcenia zbyt wielu godzin na ćwiczenia czy skończenia kursu. Świetnym pomysłem jest możliwość samodzielnej edycji kategorii i tworzenia wpisów w pełni dostosowanych do własnych potrzeb, także tych specyficznych. Bardzo zaskoczyła mnie świetnie zaprojektowana zakładka analiz. Narzędzia typu przelicznik walut czy kalkulator zwykle nie są przeze mnie wykorzystywane, ale... Może przydadzą się kiedyś?
Czy można się do czegoś przyczepić? Jak dotąd nie znalazłem niczego, co bardzo utrudnia życie. Program pracuje stabilnie, dane nie znikają, nic się nie zawiesza - mimo starszego komputera i dość archaicznego już systemu. Może jedynie zakładek otwierających przeglądarkę internetową jest zbyt dużo. Czyli wszelkich podpowiedzi najlepszych lokat gotówkowych, kont bankowych, itp. To prawie jak reklama, a tego nikt z nas nie lubi, prawda?
Cena
Witam.
Ile trzeba zapłacić za program Finanse Domowe?
RE: Cena
Wszystkie programy umieszczone na niniejszej stronie są darmowe.
Program FC1
Witam,
W przeszlosci uzywalem programu Budzet Domowy firmy Insert, jednak z braku wsparcia i zarzuceniu jego rozwoju rozpoczalem poszukiwania nowego.
Podczas surfowania w necie znalazlem ten.
Mam kilka uwag do wersji 1, ktore mam nadzieje ze beda uwzglednione w wersji 2:
1) konta walutowe - a wlasciwie ich brak
2) zlecenie stale przelewu miedzy kontami - w FD1 robie to na zasadzie zlecenia stalego wydatku i przychodu
3) Kategorie - w formie drzewa a nie listy (np: poziom 1: Wydatki mieszkaniowe, poziom 2: czynsz, prąd, gaz, itp)
4) możliwość wyłączenia z analiz wybranych operacji
5) łączenie kilku kategorii w ramach jednego wydatku (np w sklepie np tesco - kupuje: jedzenie x.x PLN, chemie x.x PLN, słodycze, ubrania, agd... itp.)
6) Czy jest planowana synchronizacja wydatkow z wyciągiem bankowym (wiem ze to karkolomne zadanie i cieżko tutaj o standard)
c.d.n. po miesiacu uzytkowania...
Doceniam ogrom pracy w niego wlozony i gratuluję fajnego programu.
Pozdrawiam
Tomasz
Witam,
Witam,
Dziekuję za nadesłane uwagi.
Odniosę się do kilku:
Ad1. W wersji 2.0 programu można używać wielu walut zatem będzie można stworzyć oszczędności w dowolnej walucie
Ad2. Zlecenie stałe jest w wersji 2.0
Ad3. Kategorie i podkategorie są w wersji 2.0
Ad4. W wersji 2.0 można załączać/wyłączać transakcje z analiz.
Ad5. Nie ma takiej opcji (i nie będzie). Wydatki można klonować, po wybraniu klonowania uruchamia się okno dodawania nowego wydatku z ustawionymi właściwościami pobranymi z klonowanego wydatku.
Ad6. Tak, będzie odczyt danych z plików CSV a w przyszłości logowanie się na konto i odczyt danych z konta.
Windows 10
Witam
Kiedy program będzie dziaał w srodowisku Win10?
Nie moge dla jednego tylko programu cofac się z systemem do Win8.1
Pozdrawiam
RE: Windows 10
Witam,
Nie testowałem FD1 pod Win 10. Gdy program w tej wersji postawał najwyższą wersją Windows-a była Vista.
Z informacji od użytkowników wiem, że program w wersji 1.0 działa pod Win10.
Ja Win10 nie posiadam (i nie zamierzam instalować) nie mniej jednak wersja 1.0 przestała być rozwijana i jeżeli nie działa pod Win10 to raczej już działać nie będzie.
Wersja 2.0 która co prawda nie jest jeszcze ukończona w 100% na pewno działa pod Win10 (bazuję na informacji od testerów).
Pozdrawiam
finanse domowe
Program swietny, wiem na czym stoję, mam wrażenie panowania nad moimi finansami. Używam go ponad 1,5 roku. Polecam wszystkim. Dziękuję
Nie mogę się doczekać kolejnej wersji :)
Super program! Przydatny do ciągłego monitorowania wydatków. Nie trzeba wszystkiego wpisywać codziennie - wystaczy uzbierać paragony, faktury i raz na miesiąc dowiedzieć się ile człowiek wydaje na poszczególne rzeczy
finanse domowe
polecam ten program, naprawdę świetny!
Super
Super Program Polecam!!!
Korzystam 3 lata. Inne Programy Wymiękają!!! Z niecierpliwością czekam na 2.
Win 10
Po update do win 10 z 7 program wyświetla błąd "Nie udało się nawiązać połączenia z bazą danych!" O co chodzi?
Strony
Dodaj nowy komentarz