Finanse domowe
Już jest !!!
|
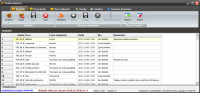 |
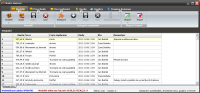 |
Menu aplikacji to umieszczony w górnej części okna pasek z przyciskami, pogrupowanymi na zakładki, obsługującymi odpowiednio wydatki, przychody, oszczędności, osoby i analizę danych. Na załączonym obok rysunku widać, że przyciski na wstążce pogrupowane są na zakładki, zgodnie z przeznaczeniem i wyszarzane zależnie od stanu prezentowanych danych. Do obsługi wstążki zaprogramowane zostały również klawisze skrótów. Aby wyświetlić aktualnie dostępne klawisze skrótów należy wcisnąć lewy Alt na klawiaturze. Spowoduje to pojawienie się informacji na temat klawisza z klawiatury przypisanego do zdarzenia czyli np. wciśnięcie klawisza: |
|
Po wybraniu jednego ze skrótów klawiaturowych zakładek wyświetlone zostaną dalsze informacje na temat kolejnych dostępnych klawiszy skrótów. |
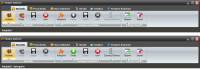 |
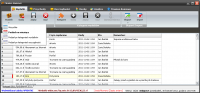 |
Po przejściu na zakładkę Wydatki widoczne są umieszczone na niej przyciski umożliwiające zarządzanie zawartymi w tabeli danymi, zarządzanie dokonanymi wydatkami. Przyciski umieszczone na tej zakładce pogrupowane są w trzy grupy: Wydatki, Kategorie wydatków i Eksport/Import. Pierwsza grupa pozwala na modyfikację wprowadzonych wydatków, na tworzenie raportu dla widocznych w danej chwili wydatków oraz na szybkie sprawdzenie realizacji planowanego budżetu. Druga grupa pozwala na modyfikację powiązanych z wydatkami kategorii. Trzecia grupa umożliwia eksport/import danych z/do programu. |
|
Dodanie nowej pozycji do tabeli Wydatki odbywa się poprzez kliknięcie na przycisk Dodaj. Formularz umożliwiający dodanie nowej pozycji do tabeli Wydatków wymusza podanie przez użytkownika następujących danych: |
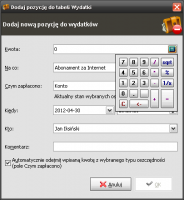 |
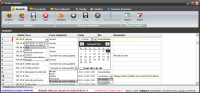 |
Usunięcie pozycji z tabeli Wydatki odbywa się po kliknięciu w przycisk Usuń. Schemat usuwania jest następujący: najpierw trzeba zaznaczyć wiersz, który chcemy usunąć, następnie kliknąć w przycisk Usuń i potwierdzić usunięcie zgłaszane odpowiednim komunikatem. |
|
Chcąc wyświetlić zawartość Kategorii wydatków, należy kliknąć w przycisk Kategorie, znajdujący się w grupie przycisków Kategorie wydatków. |
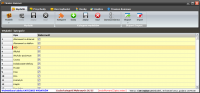 |
 |
Aby dodać pozycję do kategorii należy kliknąć na przycisk Dodaj i wypełnić formularz. Formularz umożliwiający dodanie nowej pozycji do tabeli Kategorie wydatków wymusza podanie przez użytkownika następujących danych: UWAGA. Można usunąć tylko te kategorie, które nie są w użyciu. Oznacza to, że można usunąć tylko takie kategorie, które nie zostały dodane do żadnej z tabel. Załóżmy, że mamy np. kategorię wydatków "Artykuły spożywcze". Dla tej kategorii znajdują się wpisy w tabeli Wydatki informujące że wydaliśmy już pieniądze na "Artykuły spożywcze". Zatem takiej kategorii nie można usunąć. Po usunięciu wydatki miałyby pustą komórkę, nie wiadomo byłoby czego dany Wydatek dotyczy. Zasada jest taka sam dla wszystkich kategorii i osób. |
|
Modyfikacja danych tabeli Kategorie wydatków możliwa jest poprzez dwukrotne kliknięcie w komórkę, której zawartość ma zostać zmieniona. Odnosi się to zarówno do opisu jak i do widoczności, przy czym widoczność kategorii można zmienić bez konieczności wywoływania okna Edycji. |
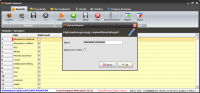 |
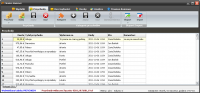 |
Obsługa Przychodów i Oszczędności jest analogiczna do Wydatków. Narzędzia do zarządzania Przychodami i Oszczędnościami, tak jak Wydatkami, podzielone są na grupy umożliwiające zmianę wprowadzonych danych i zmianę kategorii. |
|
Dodanie nowej pozycji do tabeli Przychody odbywa się poprzez kliknięcie na przycisk Dodaj. Formularz umożliwiający dodanie nowej pozycji do tabeli Przychodów wymusza podanie przez użytkownika następujących danych: |
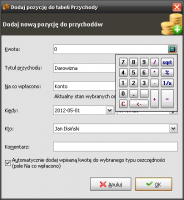 |
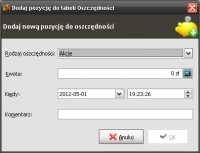 |
Po przejściu na zakładkę Oszczędności widoczne są umieszczone na niej przyciski umożliwiające zarządzanie zawartymi tam danymi. Dodanie nowej pozycji do tabeli Oszczędności odbywa się poprzez kliknięcie na przycisk Dodaj. |
|
Przyciski umieszczone w grupie Kategorie oszczędności pozwalają na dodawanie, usuwanie, grupową zmianę widoczności kategorii oraz na zapisywanie wprowadzonych zmian. Aby dodać pozycję do kategorii należy kliknąć na przycisk Dodaj i wypełnić formularz. |
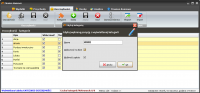 |
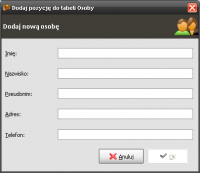 |
Po przejściu na zakładkę Osoby widoczne są umieszczone na niej przyciski umożliwiające zarządzanie zawartymi tam danymi. |
|
Wszystkie kategorie mają możliwość ustawienia kategorii domyślnej (pierwsza na liście) oraz kolejności w wyświetlanych listach rozwijanych. |
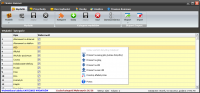 |
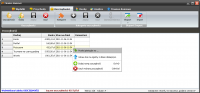 |
Program oferuje również możliwość przelewania pieniędzy między oszczędnościami. Odzwierciedla to np. wyciągnięcie pieniędzy z konta bankowego lub z bankomatu do portfela. Wszystkie przelewy są rejestrowane, historię przelewów można wyświetlić w dziale Analiza -> Grupa Historie -> przycisk Przelewy oszczędności. |
|
Program został wyposażony w narzędzia umożliwiające przeprowadzenie analizy wprowadzonych danych. Narzędzia na zakładce Analiza pozostawiam do obadania dla ciekawskiego użytkownika. |
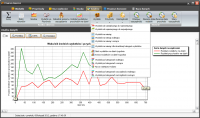 |
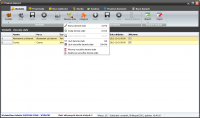 |
Do systematyczności, we wprowadzaniu danych, w pewnym sensie mogą przyczynić się Zlecenia stałe. Program został wyposażony w system zarządzania i wykonywania zleceń stałych. Zlecenia stałe dodano zarówno do wydatków jak i do przychodów. Aby wyświetlić lub zarządzać zleceniami stałymi trzeba przejść na odpowiednią zakładkę (Wydatki lub Przychody) i kliknąć w przycisk Zlecenia stałe. Kliknięcie w strzałkę znajdującą się pod przyciskiem spowoduje rozwinięcie menu z narzędziami niezbędnymi do pracy ze Zleceniami stałymi. Zlecenia stałe różnią się od planowanych płatności, do których służy moduł Planer. Zlecenia stałe wykonują się co określony przedział czasu tak jak np. opłata prąd. Planer zarządza płatnościami które nie powtarzają się cyklicznie a które planujemy gdzieś w przyszłości np. zakup nowej lodówki. |
|
Dodanie nowego Zlecenia stałego do listy zleceń stałych dla wydatków lub przychodów odbywa się poprzez kliknięcie w pozycję ' Dodaj zlecenie stałe ' w menu (patrz powyższy slajd). |
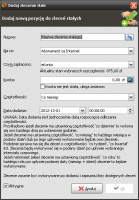 |
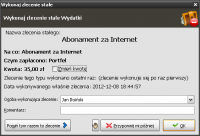 |
Po upływie określonego przez użytkownika okresu czasu, dla danego zlecenia stałego i gdy jest ono aktywne, uruchomi się okno wykonujące owo zlecenia. |
|
Zakładka Analiza zawiera grupę przycisków Historie. Dostępne są na niej historie np. Przelewów oszczędności, wykonanych Zleceń stałych czy historia Stanów oszczędności. |
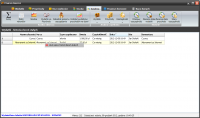 |
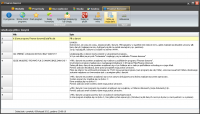 |
Zakładka 'Finanse domowe' dostarcza użytkownikowi niezbędnych informacji na temat tego, gdzie znajduje się plik z danymi wprowadzonymi do programu. |
|
Nawiązując do powyższego slajdu i opisu (widocznego w programie po kliknięciu w przycisk 'Gdzie są moje dane' ), lokalizację bazy danych można ustalać w ustawieniach programu. Okno niezbędne do ustawienia folderu/pliku danych wywołuje się klikając w przycisk 'Ustawienia' znajdujący się na zakładce 'Finanse domowe'. Zachęcam do stosowania się do wytycznych odnośnie lokalizacji bazy danych, wiele osób utraciło swoje dane przez przypadek, aktualizując program (dostałem kilkanaście e-maili o zaistnieniu tego problemu). Po wskazaniu ścieżki do bazy danych, program każdorazowo przy uruchomieniu będzie z tej lokalizacji pobierał dane. Dodatkowo opcje programu pozwalają zabezpieczyć hasłem jego uruchamianie przed innymi, niepowołanymi, użytkownikami. Gdy zapomnisz hasło z pomocą przyjdzie Ci ten (1112) program. |
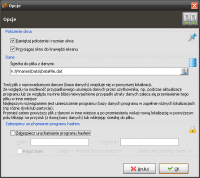 |
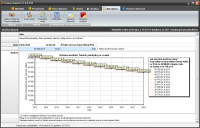 |
Zakładka "Narzędzia" zawiera zbiór dodatkowych narzędzi niezbędnych do zarządzania domowym budżetem. |
|
Planowanie płatności to dodatkowy moduł do programu Finanse domowe poszerzający jego funkcjonalność. Więcej na jego temat i informacje jak go pobrać można znaleźć na tej stronie finanse-domowe-planer |
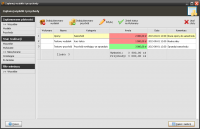 |
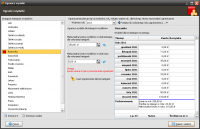 |
Ogranicz wydatki to dodatkowy moduł do programu Finanse domowe poszerzający jego funkcjonalność. Więcej na jego temat i informacje jak go pobrać można znaleźć na tej stronie finanse-domowe-ograniczenia |
|
Dzięki modułowi do ograniczania wydatków można jednym kliknięciem śledzić wykorzystanie rocznego budżetu w porównaniu z ilością dni jaka minęła w aktualnym roku. Dzięki temu program sam wylicza szacowaną kwotę na koniec roku oraz oblicza bilans dla każdej z kategorii, dla której ograniczenie zostało zdefiniowane. |
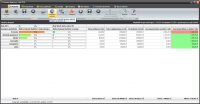 |
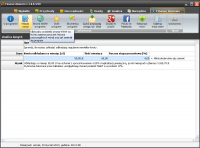 |
Wszystkie informacje odnośnie nowości w programie oraz przegląd tego, jak zmieniał się program dostępne są na stronie Finanse domowe - historia wersji. Część informacji o nowościach zamieszczana jest też na Facebooku. Chcesz wiedzieć jak zmienia się program, polub stronę na Facebooku. |
|
Lokaty to dodatkowy moduł do programu Finanse domowe poszerzający jego funkcjonalność. Więcej na jego temat i informacje jak go pobrać można znaleźć na tej stronie finanse-domowe-lokaty |
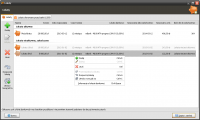 |
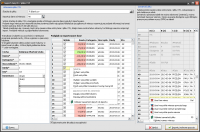 |
Program posiada wbudowane mechanizmy importu i eksportu danych. Dane z programu można eksportować do wielu formatów, np do formatu XLS (MS Excel). Import danych do programu możliwy jest tylko z plików CSV. Nie jest to jednak żadna przeszkoda aby zaimportować dane niemal z każdego źródła. Jak to możliwe, dane można wyeksportować do formatu XLS a w Excelu można je tak zmodyfikować, że dadzą się spokojnie zaimportować do programu Finanse domowe. |
|
Symulacja spłacania kredytu lub innej płatności ratalnej.
Sposób pierwszy jest bardziej realny. Dla czego, ponieważ żeby spłacać dług wydatkami, kategoria oszczędności "Dług" będzie musiała mieć ustawioną możliwość zapłaty. Inaczej nie pojawi się na liście dostępnych oszczędności znajdującej się na formularzu dodawania nowego wydatku. Zatem trzeba się zapytać czy dług może mieć możliwość zapłaty? Chyba nie bo i tak jest ujemny. Wybór metody pozostawiam użytkownikom. |
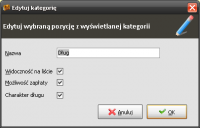 |
Komentarze
ocena programu
bardzo dobry program,spelnia wszystkie potrzeby dla prowadzenia budżetow domowych,godny polecenia innym uzytkownikom
propozycja
W analizie cząstkowej po stronie przychodów można również dodać podział na "wszystkie" oraz poszczególne lata - tak jak to ma miejsce po stronie wydatków.
ODP: propozycja
Dzień dobry,
Przykro mi ale finanse domowe nie są już rozwijane, proponuję przesiadkę na FD2
finanse domowe
Super program, pozwala kontrolować wydatki i śledzic przychody, pokazuje analizy wg wielu kryteriów.
Ocena programu
Korzystam z programu już prawie 1,5 roku i jestem bardzo zadowolony. Dzięki analizie wydatków można szybko się zorientować gdzie "wyciekają" nasze pieniądze.
pozytywna ocena
Polecam program. Sprawnie działajacy, przyjazny w obsłudze.
finanse domowe
Fajny program, z którego korzystam od kilku lat - polecam!
Finanse Domowe
Znakomity, profesjonany program. Poleciłem znajomym.
Ocena "Finanse Domowe"
Witam!
Program bardzo mi się podoba. Jest funkcjonalny i prosty.
Zdecydowanie pomocny w terminowym regulowaniu płatności.
Nie każdy lubi zlecenia stałe. Szczególnie wetedy, gdy nie ma
stałych wpływów na konto. Stanowi dużą pomoc w kontrolowaniu
wydatków i ich ocenie, np. zestewieniu kosztów remontu,czy
eksploatacji samochodu. Program jest dła mnie dużą pomocą.
Pozdrawiam.
AK
BARDZO DOBRY PROGRAM
BARDZO DOBRY PROGRAM,PRZERZYSTY NIE MA BŁĘDÓW
Brakuję mi w programie
Brakuję mi w programie możliwości ustawienia dowolnej waluty dla danego typu oszczędności oraz nazwy własnej dla oszczędności. Chciałbym mieć możliwość utworzyć dwie (lub więcej) oszczędności typu konto bankowe, móc dostosować im nazwy i na jednym zmieć walute ze złotówek na euro i gdybym miał dodawać wydatki z tego konta chciałbym, aby program sam zmieniał typ waluty na zgodny z wybranym kontem.
ODP: Brakuję mi w programie
Dzień dobry,
Wszystkie powyższe funkcjonalności są już dodane do aplikacji Finanse domowe 2.
Zachęcam przesiąść się z FD1 na FD2.
FD1 nie jest już rozwijany i żadna, z opisanych przez Pana rzeczy, nie zostanie dodana do programu.
Super program!
Program bardzo intuicyjny, przejrzysty. Spełnia moje oczekiwania.
Idealny dla osób, które chcą spojrzeć na swoje wydatki w inny sposób.
Gorąco polecam!!
programu finanse domowe
Program mam od kilku lat i jestem zadowolony z użytkowania
Finanse domowe
Super program. Korzystam od paru lat i jastem bardzo zadowolony. Polecam wszystkim bardzo.
Program godny polecenia
Używam od około 2 lat. Mam świadomość ile wydaje i zaoszczędam. Polecam
ocena
Jestem zadowolony z programu, spełnia oczekiwania, pozwala kontrolować przychody i wydatki, rozbudowana analiza
Dobry program do użytku
Użytkuję od kilku lat i program sprawdza się. Prosty w obsłudze.
Świetny program!
Świetny program!
ocena...
Po trzech miesiąsach uzytkowania mogę stwierdzić, że program jest super, niestety bardzo wolno działa tzn. po wpisaniu wydatku trzeba odczekać dłuższą chwilę dopóki nie zostanie "zaksięgowana". To jedyna moim zdaniem wada, choć może to wina laptopa, ,a juz 4 rok mija od jego niemowlęctwa.
Używam programu od lat. Jest
Używam programu od lat. Jest rewelacyjny!
Finanse domowe
Program ten nie służy mi do planowania gospodarki finansowej w domu, a raczej do analizowania wydatków. Po jakimś czasie widzę, co się wydarzyło w moich finansach, czy wzrosły wydatki i na jakie elementy życia. Ale obecnie tak juz się przyzwyczaiłem do systematycznego uzupełniania wpisów, że program stał się częścią mojego dnia.
super
Super program. Możliwość dodawania własnych pozycji, wielopłaszczyznowa analiza danych, intuicyjna i prosta obsługa sprawiają, że nie pozostaje nic innego jak dziękować autorowi i polecać.
Finanse domowe
Korzystam od kilku lat,jest super.
ocena
program jest intuicyjny.Jak na warunki domowe w sam raz.polecam.
Finanse Domowe
Bardzo dobry program używam już kilka lat. Przejrzysty, wszystko czarno na białym widać gdzie rozchodzą się pieniądze ;). Pozdrawiam autora.
Finanse domowe
Świetny i prosty w obsłudze program. super polecam
programu finanse
program mi odpowiada aa, a link do facebooka nie działa
odp: link do fb
cieszę się, że program spełnia swoje zadanie
link do facebooka nie działa ponieważ usunąłem konto ... i była to dobra decyzja :)
ocena
bardzo pomocny program
Strony
Dodaj nowy komentarz